Untuk menginstall driver NIC atau driver-driver lainnya, kita bisa menggunakan salah satu dari dua cara berikut:
Cara 1:
- Masuk ke program Control Panel
- Untuk lebih efisien, pilih Switch to Classic Menu pada kotak kiri atas
- Pilih Add Hardware
- Klik Next
-klik Next untuk memulai instalasi driver NIC. “windows secara otomatis akan mencari device ‘plug and play’ yang baru kita pasangkan
- bila divice tsb “plug and play” cocok, maka akan terdeteksi dan akan muncul pada layar, klik next
- untuk menentukan lokasi driver dapat dilakukan dengan dua cara, yaitu: 1. secara otomatis, jadi dengan cara ini windows lah yang akan mencari driver yang dibutuhkan. 2. manual, cara ini dianjurkan jika kita sudah tahu lokasi driver yang diperlukan, karena dengan cara ini kita lah sebagai pengguna yang menetukan dimana lokasi driver tersebut. Dari kedua cara tersebut saya menyarankan menggunakan cara yang pertama selain lebih mudah, juga bisa mengurangi prosentasi kegagalan.
- klik next, windows akan menentukan lokasi (drive) dimana driver tersebut ada, di C,D,E di cd-rom ataupun di floppy disk
- bila best driver tersebut telah ditemukan maka widows langsung menginstalkan driver tersebut, dan proses instalasi selesai.
- bila device tersebut non “plug and play” maka ada dua pilihan, pertama biarkan windows mencari sendiri atau kita sendiri yang memilih dari list yang disediakan kita pilih pilihan yang kedua. Klik next>next lagi>lalu tentukan jenis device>next>tentukan pabrik pembuat device tersebut, jika anda memiliki driver installer nya, langsung aja klik “have disk”
- proses selanjutnya sama seperti pada menginstal device “plug and play”
Cara 2:
- Klik Start
- Cari My Computer, lalu klik kanan
- Pilih Device Manager
- Lalu klik kanan pada icon bergambar NIC
- Pilih Update driver
- Lalu Komputer akan mencari sendiri driver yang ada pada CD dan akan langsung menginstallnya pada komputer
Mo Komentar????
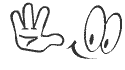
My Others Blog
Blog Archive
THE GHOSTERS
TUTORIAL INSTALASI WINDOWS XP SP 2
1. Siapkan CD Windows XP SP2 dan Serial Number.
2. Pastikan komputer Anda sudah disetting untuk booting dari CD ROM, kalau belum, silakan ubah melalui BIOS.
3. Boot komputer Anda dan masukkan CD Windows XP.
4. Tunggu beberapa saat sampai muncul tulisan “Press any key to boot from CD. . . ” di layar monitor Anda.
 5. Silakan tekan “Enter” atau sembarang tombol.
5. Silakan tekan “Enter” atau sembarang tombol.
6. Selanjutnya proses instalasi akan mengecek konfigurasi hardware komputer Anda.  7. Akan muncul tulisan “Windows Setup” di bagian kiri atas layar yang berwarna biru.
7. Akan muncul tulisan “Windows Setup” di bagian kiri atas layar yang berwarna biru.
8. File-file yang ada di CD ROM akan diload ke dalam memori selama proses instalasi ini. Selanjutnya layar “Welcome To Set Up Windows” akan tampil.
9. Tekan “ENTER” untuk menginstall WINDOWS XP. Tekan “R” untuk merepair Windows XP yang sudah pernah diinstall. Tekan “F3” untuk keluar dari proses instalasi.
yang sudah pernah diinstall. Tekan “F3” untuk keluar dari proses instalasi.
10. Selanjutnya akan muncul EULA (End User License Aggrement). Silakan baca dulu dan tekan “F8” jika Anda setuju. Atau tekan ESC jika tidak setuju dengan isinya.
11. Jika Anda setuju, selanjutnya proses instalasi akan mencari dan membaca partisi harddisk Anda.
12. Akan ditampilkan semua partisi harddisk Anda. Anda bisa mengatur partisi harddisk di sini. Untuk mengintall WINDOWS XP, setidaknya kita butuh 1 buah partisi.
13. Setelah partisi dibuat, langkah selanjutnya adalah menentukan di partisi mana Windows XP akan diinstall (biasanya di partisi C:). Tekan “ENTER”. 14. Selanjutnya akan muncul window yang menanyakan bagaimana Anda akan memformat partisi yang tadi.
14. Selanjutnya akan muncul window yang menanyakan bagaimana Anda akan memformat partisi yang tadi. 15. Disarankan untuk memilih NTFS File System.
15. Disarankan untuk memilih NTFS File System.
16. Partisi harddisk Anda akan diformat. 17. Setelah partisi harddisk diformat, dilanjutkan dengan mengcopy semua file yang dibutuhkan ke dalam folder instalasi windows.
17. Setelah partisi harddisk diformat, dilanjutkan dengan mengcopy semua file yang dibutuhkan ke dalam folder instalasi windows.
18. Sesudah semua file sudah tercopy ke folder instalasi windows, proses instalasi akan merestart komputer Anda. 19. Setelah restart, akan muncul lagi tulisan “Press Any Key to boot from CD”. Kali ini jangan tekan tombol apapun, karena jika kita menekan tombol, kita akan kembali ke proses awal instalasi. Jika Anda tidak menekan tombol apapun, Windows akan tampil di layar secara otomatis.
19. Setelah restart, akan muncul lagi tulisan “Press Any Key to boot from CD”. Kali ini jangan tekan tombol apapun, karena jika kita menekan tombol, kita akan kembali ke proses awal instalasi. Jika Anda tidak menekan tombol apapun, Windows akan tampil di layar secara otomatis.

20. Selanjutnya Windows akan meng-copy file-file ke dalam harddisk Anda. 21. Selama proses itu berlangsung, akan muncul beberapa window untuk konfigurasi. yang pertama adalah Regional and Language Options.
21. Selama proses itu berlangsung, akan muncul beberapa window untuk konfigurasi. yang pertama adalah Regional and Language Options.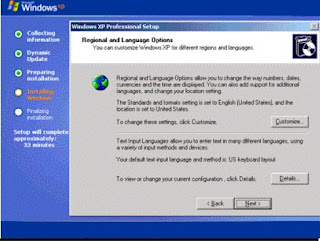 22. Click tombol “Customize” untuk memilih negara, bahasa dan lainnya. Jika sudah, tekan OK.
22. Click tombol “Customize” untuk memilih negara, bahasa dan lainnya. Jika sudah, tekan OK.
23. Pilih Next. Kemudian Windows akan menanyakan nama dan organisasi Anda.
24. Jika sudah mengisi nama dan organisasi, tekan tombol Next. 25. Selanjutkan Anda akan diminta untuk memasukkan serial number. Isilah dengan serial number yang Anda miliki.
25. Selanjutkan Anda akan diminta untuk memasukkan serial number. Isilah dengan serial number yang Anda miliki. Misal serial numbernya adalah: "G32DV-WQGCP-KD748-V6TGG-82CB6"
Misal serial numbernya adalah: "G32DV-WQGCP-KD748-V6TGG-82CB6"
26. Jika Anda salah memasukkan serial number, maka akan muncul pesan Error dan proses instalasi tidak akan dilanjutkan sampai Anda memasukkan serial number dengan benar. Jika sudah tekan Next.
27. Selanjutnya akan muncul tampilan layar Komputer and Administrator Password. 28. Masukkan nama komputer, dan password untuk user administrator. Selanjutnya tekan Next.
28. Masukkan nama komputer, dan password untuk user administrator. Selanjutnya tekan Next.
29. Kemudian akan muncul layar Date and Time Setting.
30. Masukkan tanggal dan jam dengan benar. Kemudian tentukan juga TimeZone Anda. Ket : Untuk Jakarta pilih GMT+07.
31. Klik tombol Next lagi. 32. Selanjutnya Windows akan menginstall jaringan (Installing Network) untuk komputer Anda.
32. Selanjutnya Windows akan menginstall jaringan (Installing Network) untuk komputer Anda. 33. Kita anggap komputer kita mempunyai kartu jaringan. Window Networking Settings akan ditampilkan.
33. Kita anggap komputer kita mempunyai kartu jaringan. Window Networking Settings akan ditampilkan.
34. Selanjutnya akan muncul window “Workgroup or Computer Domain”. Jika komputer Anda terhubung dengan sebuah domain, masukkan nama domainnya. Atau jika komputer Anda stand alone, pilih radio button yang pertama (yang paling atas). Selanjutnya klik Next. 35. Windows akan kembali melanjutkan proses copy file.
35. Windows akan kembali melanjutkan proses copy file.
36. Sebentar lagi proses instalasi akan selesai. Masuk ke tahap “Finalizing Installation”, di mana Windows akan menginstall Start menu icons, meregister component, menyimpan setting dan terakhir membuang semua file temporary yang tadi digunakan.
37. Setelah itu Windows akan merestart KOMPUTER Anda lagi.
38. Setelah restart, akan muncul lagi tulisan “Press Any Key to boot from CD”. Kali ini jangan tekan tombol apapun, karena jika kita menekan tombol, kita akan kembali ke proses awal instalasi. Jika Anda tidak menekan tombol apapun, Windows akan tampil di layar secara otomatis. 39. Akan terlihat di layar logo Windows.
39. Akan terlihat di layar logo Windows. 40. Pertama kali Windows diload, Windows akan mengatur resolusi monitor Anda. Klik OK.
40. Pertama kali Windows diload, Windows akan mengatur resolusi monitor Anda. Klik OK.
41. Jika Anda senang dengan perubahan resolusi, klik OK
42. Windows akan menerima settingan komputer Anda (apply the komputer setting). Silakan tunggu beberapa saat. 43. Tampilan “Welcome to Microsoft Windows” akan tampil.
43. Tampilan “Welcome to Microsoft Windows” akan tampil.
44. Klik Next untuk melanjutkan.
45. Selanjutnya Anda akan diminta untuk mengaktifkan firewall dan update otomatis. 46. Windows akan mengecek konektivitas internet komputer Anda.
46. Windows akan mengecek konektivitas internet komputer Anda.
47. Selanjutnya Windows akan menanyakan siapa saja yang akan menggunakan komputer Anda. Masukkan beberapa nama yang menggunakan komputer nantinya, minimal satu nama.
48. Selanjutnya akan muncul ucapan “Thank You” dan juga “Welcome”.
49. Windows XP SP 2 telah berhasil di install.


1. External Card slot
2. Motherboard
3. Processor Socket
4. Memory Bank
5. Harddisk place
6. CD-ROm place
7. Casing
8. FDD, IDE0 dan IDE1
9. Power Supply Connector
10. Power Supply
1. PCI slot
2. PCI Express x16
3. PCI Express x1
4. CMOS battery
5. Processor Socket
6. DIMM bank Memory
7. Northbridge
8. Power Supply Connector
9. CD-ROM/HDD connector
10. Southbridge
11. SATA connector
12. FDD connector
1. PS/2 Keyboard
2. S/PDIF Port/TV Out
3. SATA port
4. USB port
5. Subwoofer
6. Speaker
7. Microphone
8. Line Out
9. Wifi Antenna In
10. PS/2 Mouse
11. Serial Port
12. IEEE 1394 port
13. RJ-45 LAN port
14. Speaker
15. Line In 16. VGA port
16. VGA port
17. Serial Printer Port
Sebelum kita melakukan perakitan PC, ada beberapa hal yang perlu kita perhatikan, diantaranya:
- Hindari merakit dalam keadaan berkeringat, karena kemungkinan keringat akan jatuh ke peralatan yang sedang kita rakit tanpa kita ketahui
- Hindari memegang atau menyentuh langsung kaki pin processor, dikhawatirkan karena adanya listrik statis didalam tubuh kita akan merusak komponen tersebut
- Pada setiap tahap perakitan sebelum menambahkan komponen yang baru, power supply harus dimatikan
Tahap Persiapan
1. Siapkan obeng (+) dan (-), gunanya untuk mengencangkan baut
2. Siapkan perlengkapan PC, misal dengan spesifikasi untuk standar seperti berikut:
1. Motherboard, ASUS P5GC-MX
2. Processor, Intel Pentium 4 2.00 GHz
3. Power Supply, ATX 220V
4. RAM, Visipro DDR 256 MB
5. Harddisk, Seagate 80 GB SATA
6. CD/DVD-ROM, LG 52x
7. Floppy disk
8. Keyboard, QWERTY US
9. Mouse, Optical Mouse
10. Monitor, Samsung 14”
Tahap Perakitan PC
1. Pasangkan Processor, Heatsink, RAM serta connector Heatsink pada Motherboard
2. Pasangkan Motherboard pada Casing PC, pasang baut lalu kencangkan
3. Pasang Power Supply pada Casing PC, pasang baut lalu kencangkan
4. Pasangkan Harddisk, CD-ROM dan Floppy disk pada Casing PC, pasang baut lalu kencangkan
5. Pasangkan kabel power dari Power Supply ke Motherboard
6. Pasangkan kabel konektor dari Casing PC ke jumper-jumper power pada Motherboard
7. Setting posisi jumper pada Harddisk menjadi Primary Master dan pada CD-ROM menjadi Primary Slave
8. Pasangkan kabel-kabel data ke pada Motherboard
9. Pasangkan kabel-kabel data yang sudah dipasang pada Motherboard pada Harddisk (dari IDE0), CD-ROM (dari IDE0), dan Floppy disk (dari FDD)
10. Pasangkan kabel power dari Power Supply pada Harddisk, CD-ROM dan Floppy disk
11. Tutup Casing, pasang baut dan kencangkan
Spesifikasi minimal menginstall win98
- Sistem komputer berbasis minimal 80486DX, dianjurkan lebih baik Pentium
- Memory RAM minimal 16 MB, dianjurkan 32 MB
- Ruang Hard Disk yang ada 170 MB atau lebih
- Monitor VGA atau disarankan Super VGA
- Mouse
- Keyboard
- Disk Drive 3.5” minimal satu, dan
- CD ROM sebagai sumber Installasi. Karena Windows 98atau berbentuk tersimpan di dalam CD program.
Spesifikasi yang disarankan agar penggunaan Win98 lebih baik
- Sistem komputer berbasis Pentium 166 atau lebih
- Ruang hard disk 1.2 GB atau lebih
- Memory RAM 32 MB atau lebih
- VGA Card yang dapat menampikkan satu juta warna atau lebih
- Mouse
- Keyboard
- Satu Disk Drive 3.5”
- Sound Card yang kompetibel dengan Creative
- Card TV untuk menjalankan Web TV
- Modem untuk menjalankan Internet
- CD ROM untuk proses installasi
- Printer untuk mencetak data
- Sound untuk mengeluarkan musik atau suara
Langkah-langkah menghapus Partisi, membuat partisi dan format harddisk pada win98
1. Masuk ke setting BIOS, lalu ubah first boot menjadi CD-ROM
2. Restart kembali PC kita
3. Setelah keluar tampilan hitam plus dengan tulisan-tulisan putih, kita pilih “Boot From CD-ROM”
4. Setelah itu pilih pilihan nomor 2
5. Setelah keluar tampilan prompt A atau tulisan “A:/>” kita ketikkan “fdisk” untuk mulai proses partisi harddisk
6. Setelah itu akan keluar tulisan bahwa apakah kita akan menggunakan ukuran yang besar. Pilih Y, lalu enter, maka system file secara otomatis menjadi FAT32
7. Setelah itu akan keluar pilihan-pilihan sebagai berikut
a. Create DOS partition or Logical DOS Drive, untuk membuat partisi baru
b. Set active partition, untuk menandai partisi mana yang akan dibuat sebagai drive yang dituju saat pertama booting
c. Delete partition or Logical DOS Drive, untuk menghapus partisi yang telah dibuat
d. Display Partition information, untuk melihat partisi yang telah dibuat
Pilih Delete partition or Logical DOS drive
8. Akan keluar beberapa pilihan:
a. Delete Primary DOS partition, untuk menghapus partisi utama
b. Delete Extended DOS Partition, untuk menghapus partisi kedua
c. Delete Logical DOS drive in the Extended partition, untuk menghapus partisi-partisi yang ada pada partisi kedua
d. Delete Non-DOS partition, untuk menghapus partisi yang merupakan partisi DOS, contoh seperti partisi linux
Plih pilihan ketiga, karena apabila kita ingin menghapus partisi harus dimulai dari partisi yang paling akhir, lalu dilanjutkan pada pilihan 2 dan 1
9. Setelah menghapus partisi, waktunya untuk membuat partisi ulang, pilih Create DOS partition or Logical DOS drive
10. Pilih Create Primary partition, lalu akan muncul pertanyaan "apakah kita akan menggunakan seluruh dari kapasitas harddisk?", sebaiknya kita jawab N agar kita bisa membuat partisi yang lainnya
11. Masukkan besar kapasitas dari primary partition atau sebagai drive C: (untuk WIn98 kita bisa memasukkan ukuran kasitasnya langsung dalam MB atau kita bisa memasukkan dalam persentase dari keseluruhan isi harddisk)
12. Pilih Create Extended Partition untuk membuat partisi kedua yaitu sebagai tempat partisi yang akan dipartisi kembali menjadi beberapa partisi logical
13. Masukkan kapasitas yang kita inginkan sebagai partisi kedua (apabila kita ingin menggunakan seluruh sisa harddisk langsung saja tekan enter, maka seluruh harddisk digunakan sebagai partisi Extended)
14. Setelah menekan Esc, DOS akan langsung memberi pilihan untuk membuat partisi logical
15. Isikan kapasitas yang kita inginkan untuk mengisi drive D:, dst.
16. Pilih menu utama Set Active partition, untuk menandai partisi yang aktif
17. Pilih untuk menandai drive C:
18. Untuk melihat partisi yang telah kita buat pilih Menu Utama Display Partition Information
19. Setelah partisi yang telah kita buat sesuai dengan keinginkan kita, tekan Esc lalu restart komputer kita
20. Masuk kembali ke DOS
21. Setelah keluar Prompt A, masuk ke drive CD Bootable (misal CD bootable ada pada drive F:, maka kita ketikkan "F:" lalu tekan enter)
22. Masuk ke folder WIN98 dengan mengetik "cd win98" lalu tekan enter
23. Ketik "format C: untuk melakukan formatting pada drive C:, dst.
24. Ketikkan label (nama drive), atau kosongkan jika kita akan menggunakan nama default (Local Disk)
25. Partisi dan format selesai